Тот факт, что умение работать на компьютере сегодня необходимо всем и каждому, не вызывает сомнений даже у скептиков.
Книга, которую вы держите в руках, будет настоящим другом и помощником для тех, кто желает самостоятельно и в короткие сроки освоить премудрости работы на персональном компьютере. Написанная простым и понятным языком, она доступна и легка даже для новичков. Большое количество конкретных примеров и наглядных иллюстраций способствует быстрому и легкому усвоению предлагаемого материала.
Его последовательное изложение, а также подробное пошаговое описание ключевых операций и процедур превращают изучение данной книги в увлекательный процесс, результатом которого будет умение общаться на "ты" с любым современным компьютером.
Описание построено на примере системы Windows XP Professional.
Содержание:
Введение 1
Глава 1. Общие сведения о персональном компьютере 1
Глава 2. Первое знакомство с системой Windows XP Professional 2
Глава 3. Учимся выполнять основные операции в Windows XP 10
Глава 4. Осваиваем работу с проводниками 14
Глава 5. Учимся работать с текстовыми документами 23
Глава 6. Строим таблицы и выполняем расчеты в редакторе Excel 36
Глава 7. Осваиваем рисование и работу с графическими объектами 44
Глава 8. Воспроизводим на компьютере музыкальные и видео-файлы 48
Глава 9 Выходим в Интернет и работаем с электронной почтой 52
Глава 10 Основы компьютерной безопасности 58
Глава 11. Основные операции по обслуживанию ОС Windows 60
Алексей Гладкий
Самоучитель работы на компьютере: быстро, легко, эффективно
Введение
Современные реалии таковы, что компьютер прочно и надолго стал неотъемлемой частью нашей жизни. Он необходим на работе, в семье и быту, для проведения досуга, и т. д. Объемы данных, которые мы доверяем ПК, постоянно и стремительно растут, и уже трудно поверить в то, что всего каких-нибудь лет двадцать назад для многих наших соотечественников понятие "компьютер" было загадочным и абстрактным.
Но чтобы стать полноценным пользователем компьютера, недостаточно лишь приобрести его и поставить на рабочее место. Вначале придется получить хоть какой-то минимум знаний и навыков, которые позволят не только узнать, что представляет собой современный ПК и из чего он состоит, но и как, собственно, им пользоваться. Причем консультаций более "продвинутых" знакомых будет мало: придется почитать специальную литературу, к которой относится и предлагаемая книга – рассчитанная, кстати, на самых начинающих пользователей (попросту говоря, на "чайников").
Взаимосвязь человека и ПК обеспечивается с помощью специального программного продукта, именуемого "операционная система". На данный момент самыми популярными являются системы, выпускаемые под брендом "Windows" от фирмы Microsoft. Но существуют и другие "операционки", например – Linux, Unix, MS-DOS. В этой книге мы будем рассматривать систему Windows, ибо именно она эксплуатируется на подавляющем большинстве компьютеров (описание построено на примере Windows XP Professional).
Глава 1. Общие сведения о персональном компьютере
Итак, что же представляет собой типичный персональный компьютер? Об этом, а также о многом другом рассказывается в первой главе книги.
1.1. Из чего состоит типичный ПК?
Ключевым элементом каждого ПК является системный блок. Именно он обеспечивает обработку и хранение всех необходимых пользователю данных. Системный блок состоит из целого ряда отдельных элементов, вкупе представляющих собой единое целое. Мы не будем подробно рассматривать каждый из них, поскольку цель книги – научить человека пользоваться компьютером, а не рассказать о его устройстве. Только подчеркнем, что в любой ПК включает в себя:
• жесткий диск (по-простому – "винчестер");
• оперативное запоминающее устройство (ОЗУ; по-простому – "оперативка");
• процессор;
• материнскую плату;
• видеокарту;
• вентилятор.
Все эти элементы расположены внутри корпуса; без любого из них в принципе невозможна эксплуатация компьютера. Однако в системном блоке могут присутствовать и иные устройства: факс-модем, ТВ-тюнер, сетевая карта, и др. – здесь уже многое зависит от того, какие задачи решаются с помощью данного компьютера. Например, для просмотра телевизионных передач необходимо наличие ТВ-тюнера, для работы в Интернете – модема, и т. д.
Для хранения данных в компьютере предназначен жесткий диск. Но для этого вы можете использовать (а зачастую это и удобнее) и внешние носители – дискеты (которые, признаться, уже доживают свой век), CD и DVD-диски, "флэшки", и т. п. ИХ использование возможно при наличии в системном блоке соответствующих устройства: для дискет – дисковода, для дисков – CD– или DVD-ROM, и т. д. Иногда бывает полезно пользоваться так называемым "съемным винчестером" – например, чтобы не оставлять в компьютере много ценных или секретных данных, к которым не должны иметь доступ посторонние лица.
Помимо системного блока, компьютер включает в себя еще ряд необходимых технических средств – таких, как монитор, клавиатура, мышь и принтер.
Монитор по своему внешнему виду напоминает обычный телевизор. На его экран выводится результат протекающих в системном блоке процессов. Сегодня на рынке предлагается широкий ассортимент любых мониторов – как с электронно-лучевой трубкой – век которых, впрочем, уже заканчивается, так и жидкокристаллических. О том, как выбрать себе подходящий монитор и протестировать его, мы еще поговорим ниже.
Клавиатура представляет собой устройство, которое используется для ввода и вывода информации. Попросту говоря, с помощью клавиатуры пользователь задает команды компьютеру на выполнение тех или иных заданий (операций). Работать с клавиатурой просто даже новичкам; единственные сложности на начальных этапах связаны с тем, чтобы запомнить расположение клавиш и, соответственно – быстро найти требуемый символ.
Функции, которые выполняет компьютерный манипулятор "мышь", во многом сходны с функциями клавиатуры: в первую очередь это ввод и вывод информации. Кроме этого, целый ряд действий удобнее выполнять именно с помощью мыши.
Ключевыми элементами мыши являются ее кнопки. Левая кнопка предназначена для выполнения большинства наиболее распространенных действий (вызов пунктов меню, выделение текстовых фрагментов, и др.); что касается правой кнопки, то обычно с ее помощью вызываются команды контекстного меню.
Клавиатуры и мыши также широко представлены на рынке. Здесь и беспроводные, и оптические, и еще целый ряд разных моделей и вариантов исполнения. Выбирая клавиатуру и мышь, в первую очередь руководствуйтесь соображениями практичности – иначе вы рискуете потратить деньги за совершенно лишние "навороты".
Принтер – это печатающее устройство, с помощью которого отображающиеся на экране монитора данные выводятся на бумажный носитель. Принтер соединяется с компьютером так же, как монитор, клавиатура и мышь – с помощью кабеля, вставляемого в порт на задней панели системного блока. Сегодня на российском рынке представлены принтеры трех видов: матричные, струйные и лазерные.
Несомненный плюс матричных принтеров – это их относительно небольшая стоимость и простота в обслуживании. Главный недостаток – это издаваемый при печати шум, который часто становится причиной серьезного дискомфорта (особенно если в одном помещении эксплуатируется несколько матричных принтеров).
Струйные принтеры также отличаются невысокой стоимостью, но при этом они по сравнению со своими матричными "собратьями" отличаются лучшим качеством печати. Главный недостаток струйных принтеров – неоправданная дороговизна в обслуживании (цена нового картриджа иногда составляет более половины стоимости всего принтера).
Наиболее "современными" в наши дни принтерами являются лазерные. Они дешевле матричных и струйных, а качество печати лучше, причем цена технического обслуживания (в частности, заправки картриджа) вполне разумна.
Итак, с самыми важными элементами современного компьютера мы уже более-менее знакомы. Однако существуют также технические устройства, не являющиеся "жизненно важными", но необходимые для некоторых операций. Наиболее характерный пример – модем.
Это устройство предназначено для соединения компьютера с Интернетом. Модемы могут быть встроенными (то есть расположенными внутри системного блока), так и внешними, выполненными в виде отдельного устройства, подключаемого к компьютеру через кабель. Чтобы связь с Всемирной Паутиной была возможной, необходимо настроить подключение к Интернету (об этом мы поговорим ниже). Модем выполняет получение и отправку данных через Интернет.
Чтобы оперативно перенести информацию с бумажного носителя в компьютер, используется специальный прибор – сканер. Он позволяет не вводить с клавиатуры напечатанный на бумаге текст, и тем самым экономит массу времени. Кроме этого, возможности сканера дают возможность создать и распечатать документ, формирование которого традиционным способом нереально либо нецелесообразно.
1.2. Основные технические характеристики компьютера
Основными техническими характеристиками компьютера являются: объем жесткого диска, тактовая частота процессора и объем оперативной памяти. Конечно, это еще далеко не все параметры, имеющиеся у ПК, и свои показатели существуют, например, у модема, видеокарты, звуковой карты, и т. д. Однако именно эти три характеристики дают наиболее полное представление о конкретном компьютере, его быстродействии и способности удовлетворить потребности пользователя. Кратко рассмотрим каждый из них.
Что представляет собой объем жесткого диска, догадаться несложно: этот показатель характеризует емкость винчестера, и исходя из этого можно определить, сколько и какой информации можно хранить и обрабатывать на компьютере. Для работы большинства пользователей вполне подойдет жесткий диск, способный вместить от 80 до 160 Гб информации.
Тактовая частота процессора также имеет большое значение. Наряду с объемом оперативной памяти, этот показатель непосредственно влияет на быстродействие компьютера. Если вы не собираетесь играть на компьютере в мощные современные игры, заниматься сложной обработкой музыкальных файлов, видео, графики и т. п., то вам будет вполне достаточно частоты процессора 1,5–2 ГГц.
Но даже если на вашем компьютере используется винчестер большого объема и мощный процессор, а оперативной памяти недостаточно – возникнут проблемы с быстродействием. Средний объем ОЗУ, который вполне удовлетворит большинство пользователей – 1024 Мб.
1.3. Основные правила работы на компьютере
Правила работы на персональном компьютере сформировались уже давно на основе многолетнего опыта эксплуатации ПК. Их должен знать каждый пользователь: это необходимо и для защиты компьютера от неприятностей, и для сохранности находящейся в нем информации.
1. На ПК надо обязательно установить надежную антивирусную программу. Даже если вы не пользуетесь Всемирной Паутиной, подцепить вирус всегда можно с чужого CD– или DVD-диска, из локальной сети, и т. д. Время от времени нужно полностью проверять компьютер на предмет обнаружения вредоносных программ.
2. Если вы выходите в Интернет, обязательно защищайте компьютер сетевым экраном (наверняка многие слышали такое слово – "файрволл"). Самый распространенный браузер Internet Explorer от компании Microsoft защищен штатным брандмауэром, но даже не самые "продвинутые" хакеры давно нашли в нем лазейки. Поэтому применяйте более надежную защиту (например, неплохой файрволл – Zone Alarm, причем он имеет и бесплатную версию, которую можно скачать из Сети).
3. Не экспериментируйте с содержимым системного блока. Если вам нужно как-то изменить конфигурацию компьютера – воспользуйтесь услугами профессионалов (либо, в крайнем случае, хотя бы получите у них исчерпывающую консультацию).
4. Обеспечьте стабильное бесперебойное электропитание. Учтите, что качество российской электроэнергии является далеко не самым лучшим (это наследство СССР – подобная проблема имеется во всех странах бывшего Союза), поэтому компьютер должен быть защищен от скачков напряжения, неожиданного отключения электроэнергии, и т. п. Сетевой фильтр необходимо приобрести в любом случае, а еще лучше – не пожалеть денег и купить источник бесперебойного питания.
5. Если компьютер сколько-то времени находился на холоде, то не включайте его сразу после того, как он оказался в теплом месте, а обязательно дайте ему постоять хотя бы 1,5–2 часа.
6. Не устанавливайте ПК там, где он может перегреться (возле батарей отопления, в зоне попадания прямых солнечных лучей, и т. п.).
7. Никогда не запускайте неожиданно возникшие на рабочем столе и незнакомые вам значки и ярлыки (о том, что такое рабочий стол, значок и ярлык мы поговорим ниже) – таким нехитрым способом часто распространяются вредоносные программы. Если вы обнаружили у себя нечто подобное – немедленно просканируйте компьютер хорошим антивирусом (обязательно – с обновленными и свежими антивирусными базами).
8. Отслеживайте температурный режим работы компонентов ПК. Все штатные вентиляторы должны работать, при выходе из строя какого-то из них его следует быстро починить или заменить исправным. Наблюдать за температурным режимом можно с помощью специальных утилит, которые можно найти в Интернете.
9. Старайтесь минимизировать попадание пыли в системный блок. Не все знают, что она может стать причиной перегрева компонентов компьютера, исчезновения контактов и иных подобных неполадок. Старайтесь не ставить системный блок на пол, так как на полу всегда много пыли. Время от времени (например, раз в полгода) чистите системный блок и удаляйте из него накопившийся мусор (для этого можно использовать пылесос).
10. Любой сеанс работы завершайте корректно, с использованием штатного режима завершения работы (об этом мы поговорим в следующем разделе).
Соблюдение перечисленных правил позволит существенно продлить жизнь вашему компьютеру и намного повысит его надежность.
1.4. Как правильно включать, выключать и перезагружать компьютер
Даже такие, на первый взгляд – несложные операции, как включение, выключение и перезагрузка компьютера, требуют от пользователя определенных знаний.
Например, включение компьютера (осуществляется нажатием соответствующей кнопки). Не все новички знают, что перед тем как это сделать, необходимо подключить к системному блоку все используемые устройства: монитор, мышь, клавиатуру, и др. Дело в том, что их распознавание компьютером происходит в процессе загрузки операционной системы. Поэтому, если вы вначале включите компьютер, и только после этого – подсоедините к нему мышь или клавиатуру, они могут остаться не распознанными, следовательно – их использование будет невозможным (вернее, придется перезагружаться).
Еще раз напомним, что категорически не рекомендуется включать компьютер в электрическую сеть напрямую, без "буфера" в виде сетевого фильтра или источника бесперебойного питания. Иначе малейший скачок напряжения приведет к поломке компьютера: может выйти из строя материнская плата, блок питания, и т. д. Как правило, ремонт в подобных случаях стоит немалых денег. Кроме этого, вы рискуете потерять данные.
Выключать компьютер нужно обязательно с использованием соответствующего штатного режима, предварительно закрыв все работающие программы и открытые документы. В меню Пуск нужно выбрать команду Выключение – в результате откроется окно, изображенное на рис. 1.1.
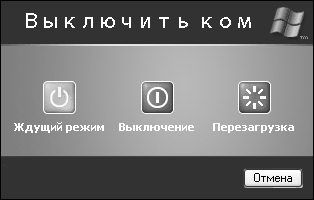
Рис. 1.1. Выключение системы
В данном окне нажмите кнопку Выключение и дождитесь завершения работы системы. Никаких кнопок после этого нажимать не нужно – компьютер выключится автоматически.
Необходимость перезагрузки компьютера возникает при установке или удалении некоторых программ, при возникновении проблем с быстродействием (попросту говоря, при "зависании"), а также в некоторых иных случаях. Перезагрузка осуществляется так же, как и выключение компьютера – с той разницей, что в окне (см. рис. 1.1) нужно нажимать кнопку не Выключение , а Перезагрузка .
Однако иногда компьютер зависает настолько, что даже меню Пуск не открывается. В этом случае перезагрузка инициируется нажатием специально предназначенной для этого кнопки, которая находится на системном блоке (на ней может быть надпись Reset ).
Глава 2. Первое знакомство с системой Windows XP Professional
Ранее мы уже отмечали, что для работы на компьютере необходим специальный программный продукт – операционная система. В этой книге приводится описание самой популярной на сегодняшний день операционной системы Windows от компании Microsoft (рассматривается версия Windows XP Professional).
Первое, что отображается на экране после загрузки компьютера – это пользовательский интерфейс Windows (рис. 2.1), включающий в себя следующие компоненты: Рабочий стол , Панель задач и меню Пуск .
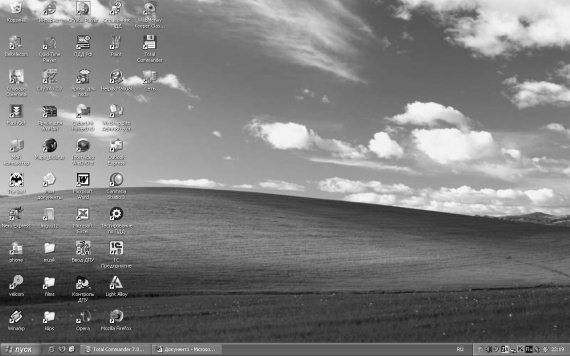
Рис. 2.1. Пользовательский интерфейс Windows
Меню Пуск открывается нажатием одноименной кнопки, которая расположена в левом нижнем углу интерфейса. Панель задач представляет собой полосу, располагающуюся вдоль всей нижней границы интерфейса, и включает в себя значки, кнопки открытых приложений, системные часы и др. Наибольшую часть пользовательского интерфейса занимает Рабочий стол – это вся область экрана, кроме кнопки Пуск и панели задач. Далее мы подробнее познакомимся с этими, а также другими элементами ОС Windows.